Anleitungen
Startseite > Anleitungen > Kerio Groupware > Kerio Exchange Postfach-Einrichtung der MacApps Mail, Kontakte und Kalender
Kerio Exchange Postfach-Einrichtung der MacApps Mail, Kontakte und Kalender
Bitte nutzen Sie diese Schritt für Schritt Anleitung, wenn Sie macOS Big Sur oder macOS Monterey verwenden.
Gehen Sie wie folgt vor, um in einem Schritt Ihr Kerio Postfach in allen MacApps Mail, Kontakte, Kalender, Notizen, Erinnerungen und Microsoft Outlook einzurichten.
- Öffnen Sie den folgenden Mac-Storage Installation-Link
- Geben Sie Ihre Email Adresse und Passwort ein.
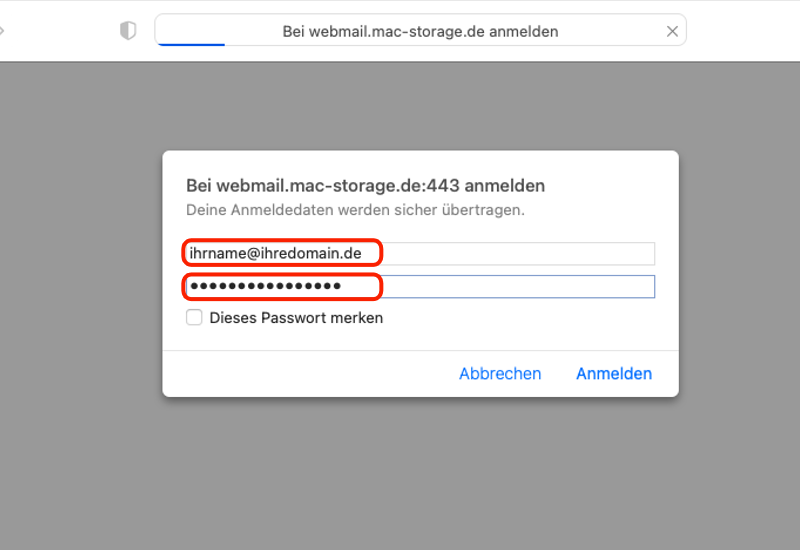
- Der Download startet
- Öffnen Sie per Rechtsklick die *.DMG Datei und auf „Öffnen“
- Wählen Sie „Öffnen“ im macOS Dialogfenster
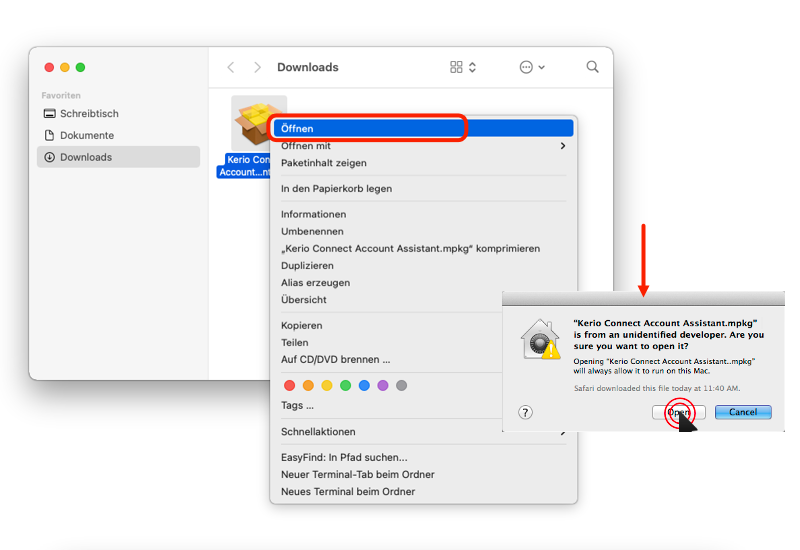
Starten Sie die Installation.
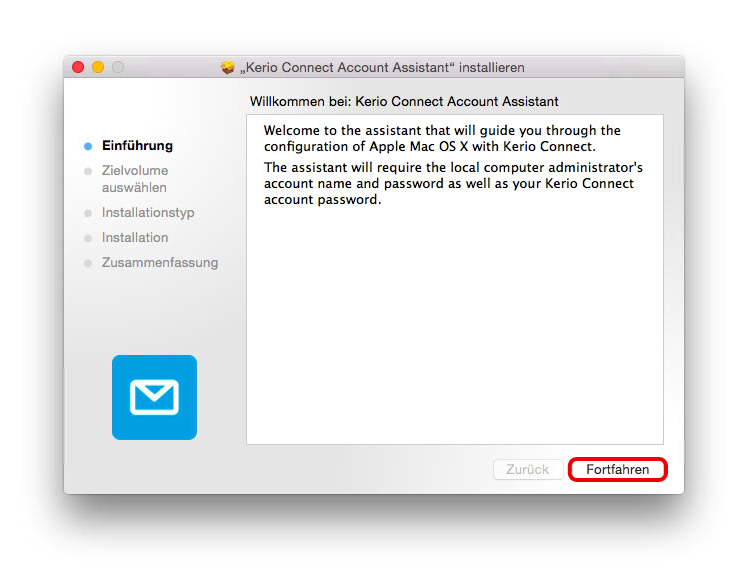
2 Mal mit „OK“ bestätigen, um die Installation auszuführen.
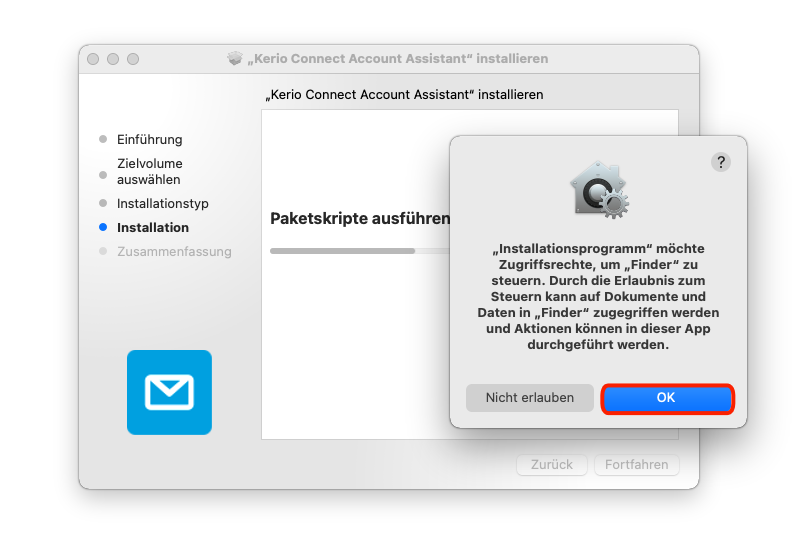
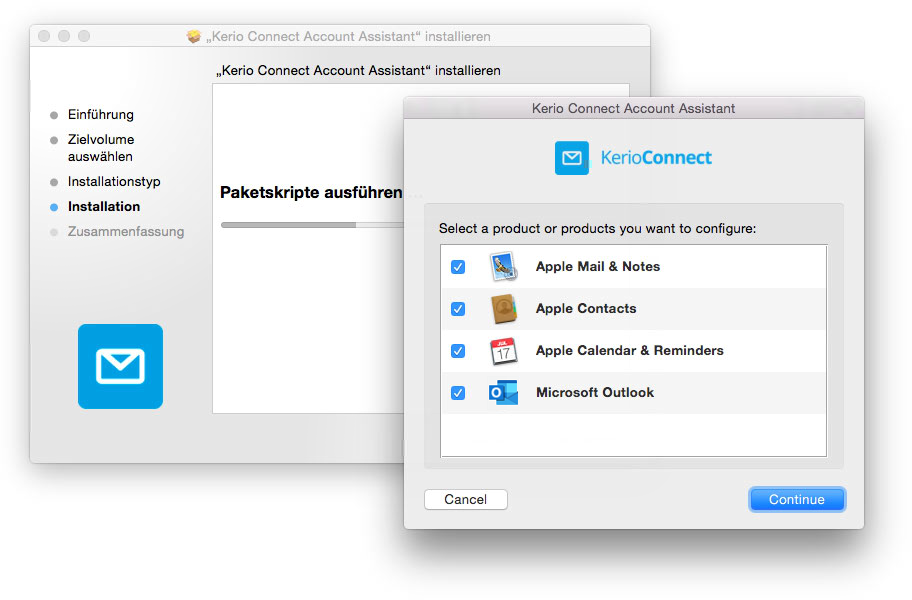
Geben Sie Ihr E-Mail Passwort ein.
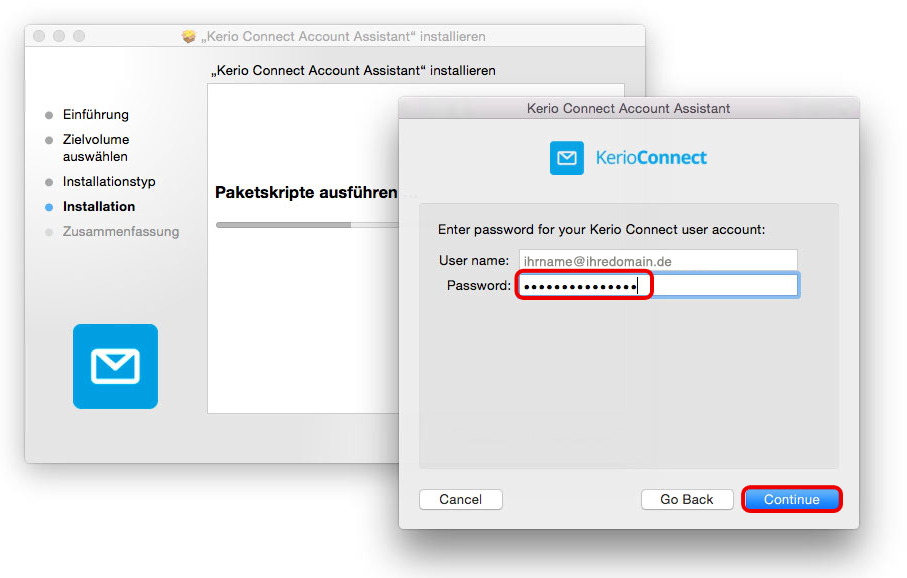
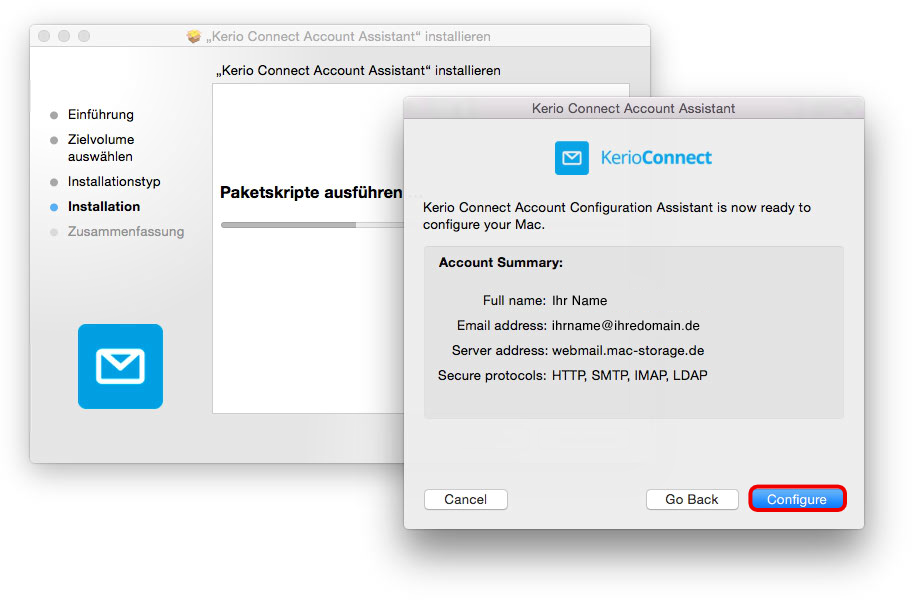
Bitte nehmen Sie abschließend folgende Einstellungen in Mail vor. Öffnen Sie Mail > Einstellungen > Accounts > ihrname@ihredomain.de > Accountinformationen > Anhänge laden: Alle
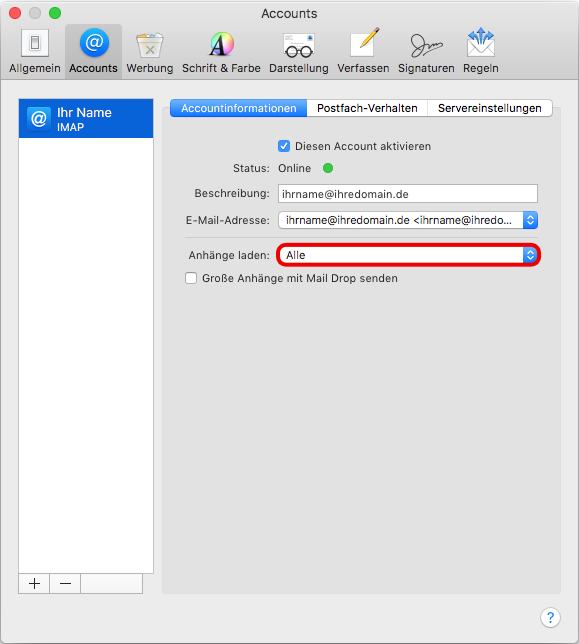
Wechseln Sie auf den Reiter Accounts > ihrname@ihredomain.de > Servereinstellungen
Stellen Sie sicher, dass der Haken für die „Verbindungseinstellungen automatisch verwalten“ deaktiviert,
Port 993 (empfohlen) und „SSL verwenden“ aktiviert ist,
Authentifizierung: Passwort verwendet wird.
Als Benutzername und Passwort geben Sie, sofern nicht gespeichert Ihre E-Mail-Adresse und Passwort ein.
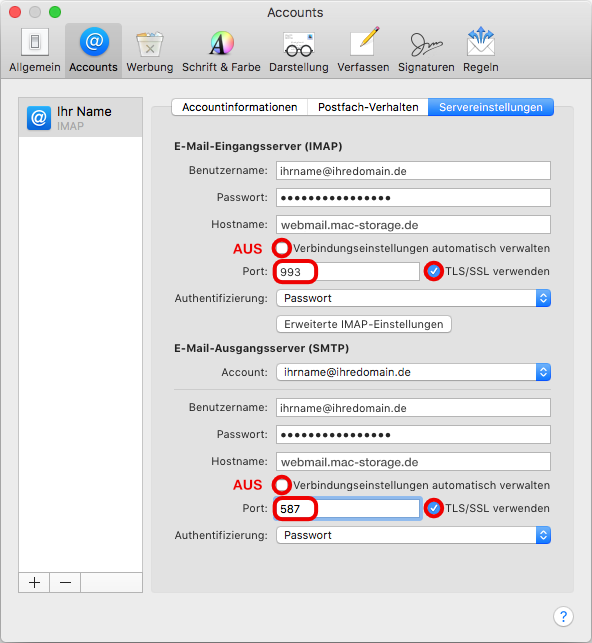
Klicken Sie das Menü Account und wählen Sie "SMTP-Serverliste bearbeiten".
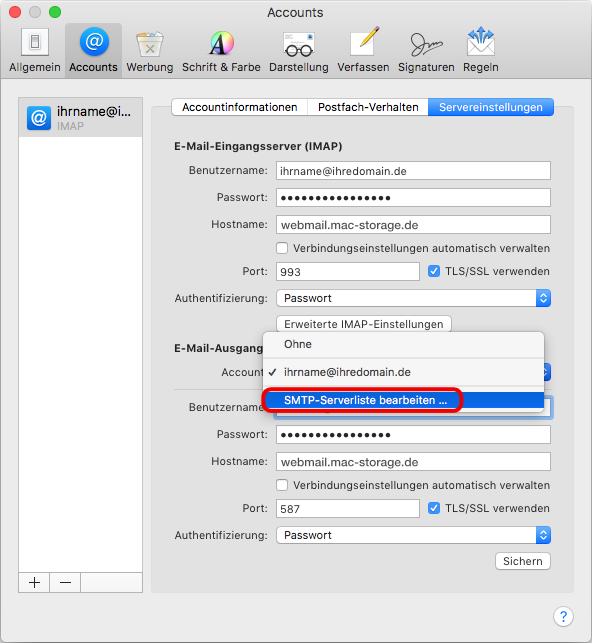
Stellen Sie sicher, dass der Haken für die „Verbindungseinstellungen automatisch verwalten“ deaktiviert,
Port 587 (empfohlen) und „SSL verwenden“ aktiviert ist,
Authentifizierung: Passwort verwendet wird.
Als Benutzername und Passwort geben Sie, sofern nicht gespeichert Ihre E-Mail-Adresse und Passwort ein.
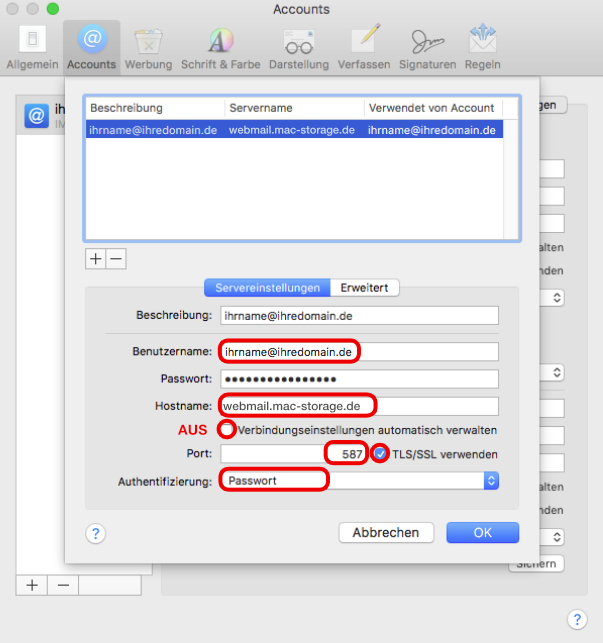
Wechseln Sie auf den Reiter Werbung und nehmen Sie folgende Einstellungen vor „In Das Postfach für unerwünschte Werbung bewegen“
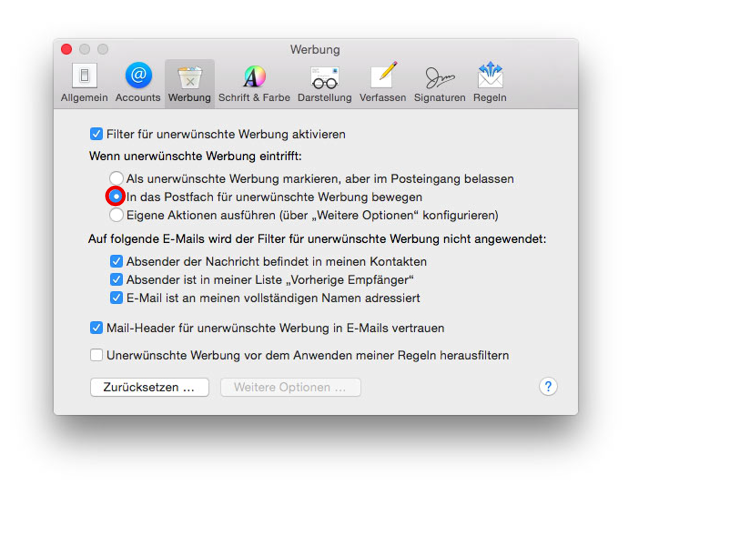
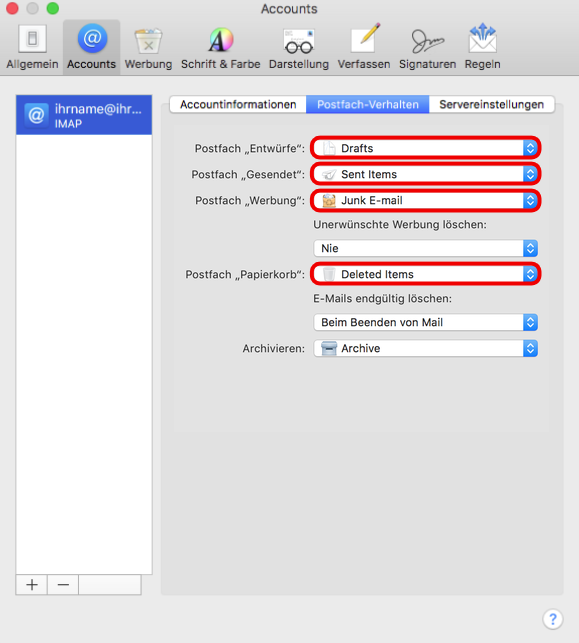
Zum Überprüfen der Mailserver Anmeldung öffnen Sie in der Apple Mail Menüleiste > Fenster > Verbindung prüfen. Im Fenster „Mail-Verbindung prüfen“ wird Ihnen der Status aller Verbindungen angezeigt. Erfolgreiche Verbindungen werden mit einem grünen Status angezeigt. Der rote Status bedeutet, dass die Verbindung fehlerhaft ist.
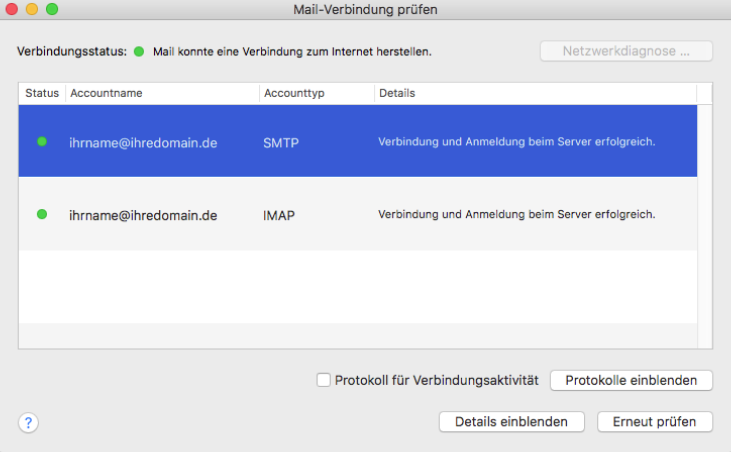
macOS Kontakte App
Wechseln Sie Accounts und den Reiter Accountinformationen. Ändern Sie Übertragen. Alle 15 Minuten
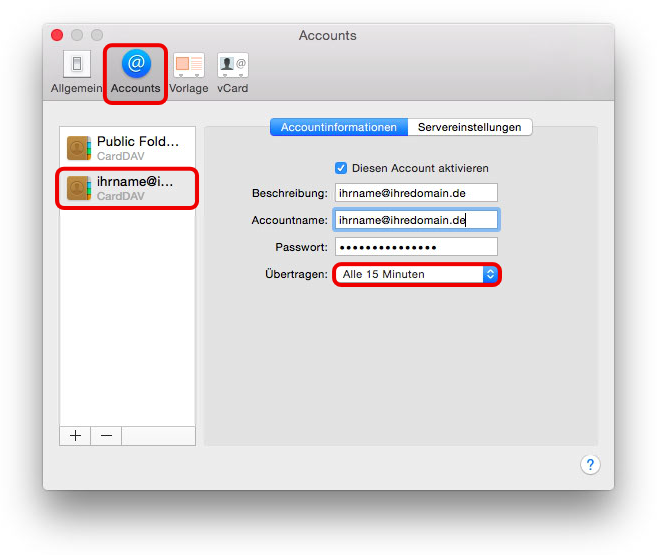
Wechseln Sie auf den Reiter Allgemein. Legen Sie Ihr Kerio Exchange Postfach ihrname@ihredomain.de als Standard fest.
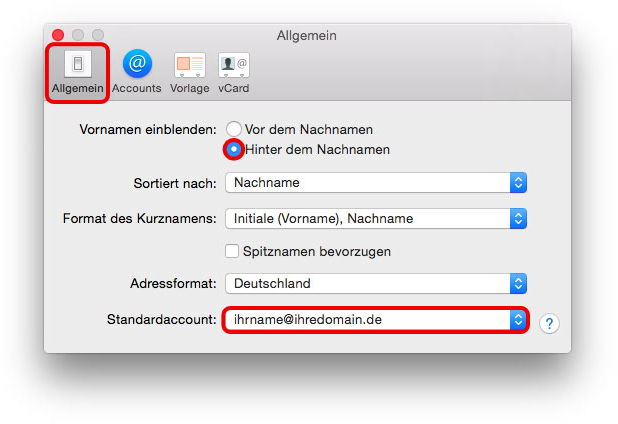
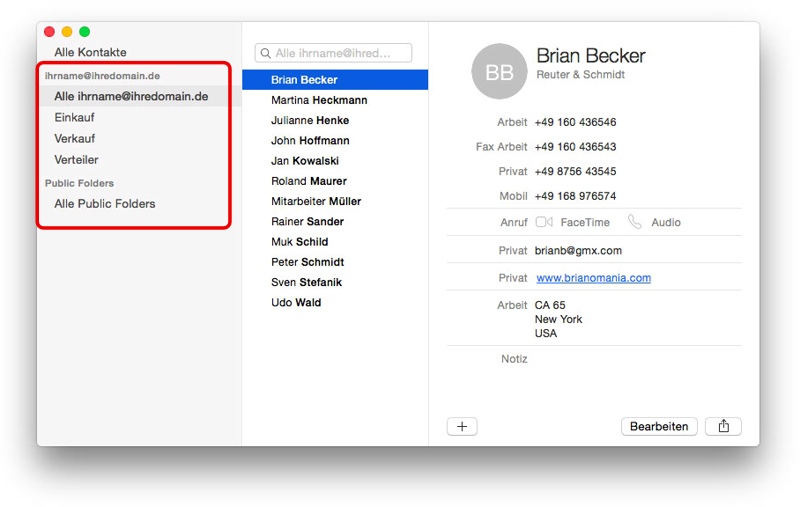
macOS Kalender App einrichten
Wechseln Sie Accounts und den Reiter Accountinformationen. Stellen Sie Kalender aktualisieren auf Alle 15 Minuten
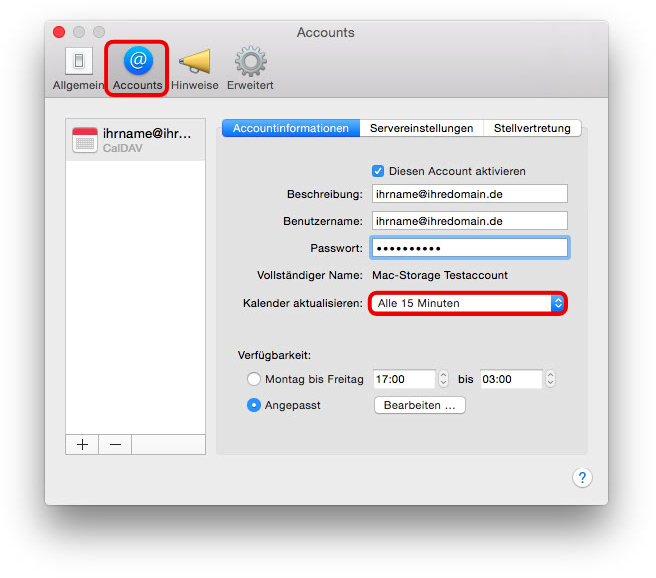
>Wechseln Sie auf den Reiter Allgemein. Legen Sie Ihr Postfach ihrname@ihredomain.de Calendar als Standard fest.
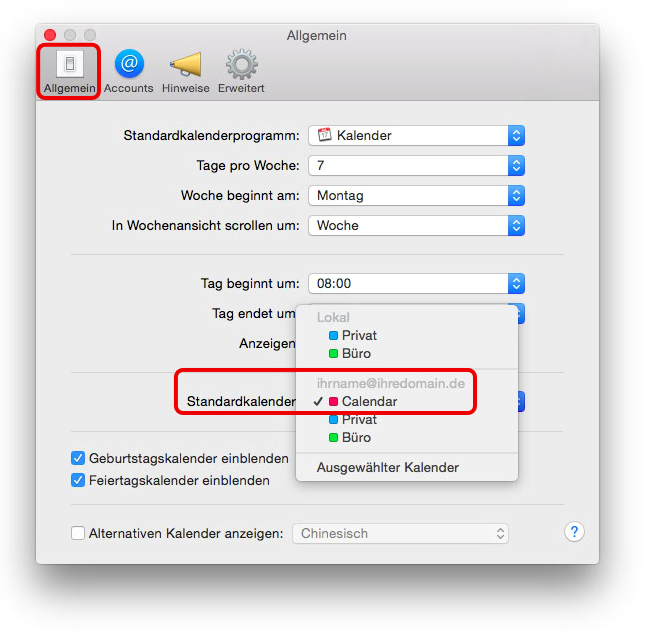
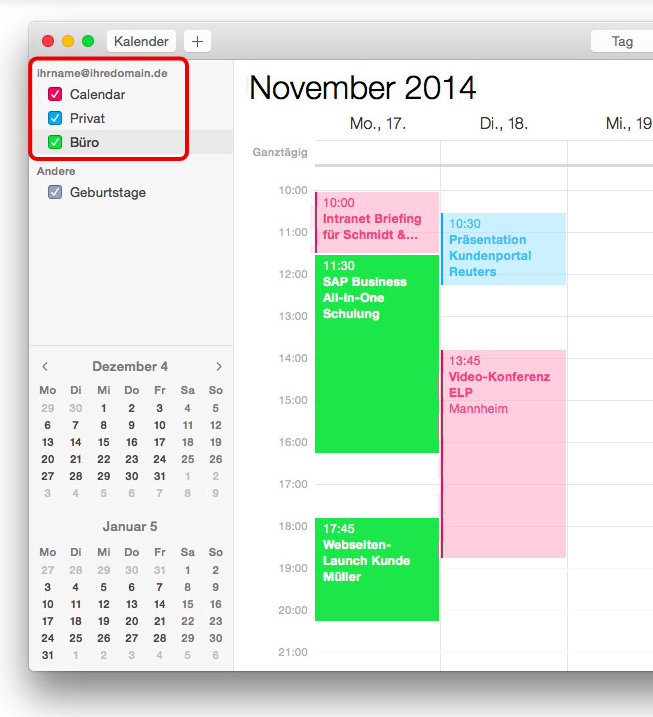
MacApps, Kerio, Exchange, macOS, CalDAV, CardDAV, IMAP, Installation

